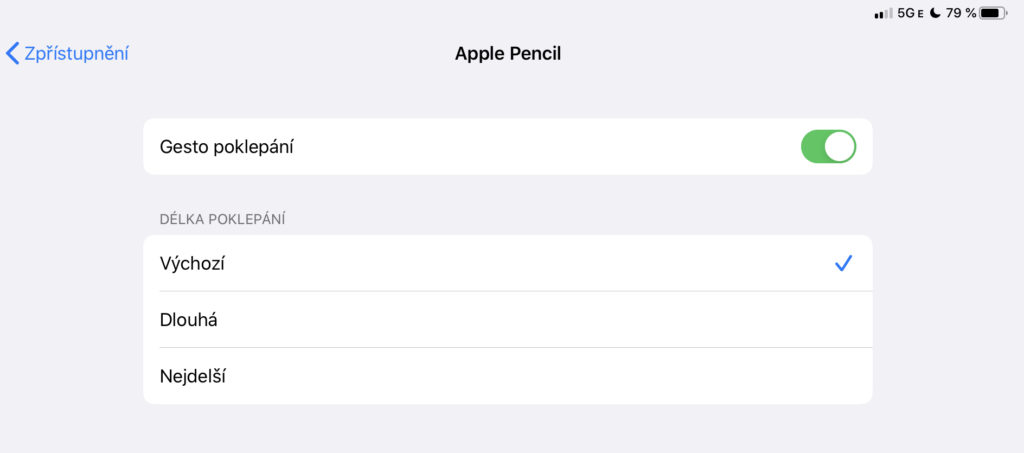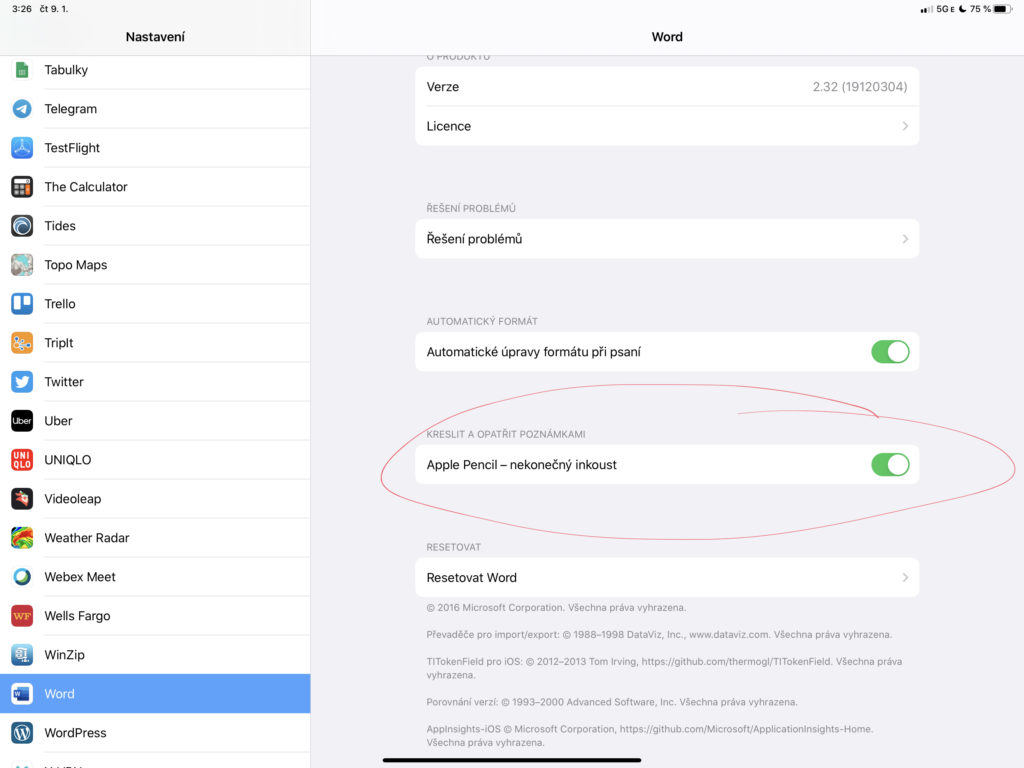Minule jsme se bavili o diktování, které je skvělé zejména na pořizování nových textů. Dnes bych se rád zaměřil na práci s tužkou, kterou používám zejména pro anotování, pořizování poznámek a při výuce. Bez tužky si dnes již práci s iPadem skoro neumím představit.
<< iPad Only 2020 (5): diktování iPad Only (7): Klávesnice ano či ne >>
Proč Apple Pencil a ne jiný stylus
Když Steve Jobs představoval první iPad, hrdě prohlašoval, že jde o zařízení, které nepotřebuje stylus neboli tužku pro ovládání. V té době šlo o geniální marketingový tah, protože většina konkurentů potřebovala speciální stylus, zatímco iPad šel ovládat jen prsty. To platí dodnes. Pro běžné ovládání iPadu prsty používám a tužku nepotřebuji. Jakmile ale potřebuji psát rukou nebo kreslit, je přesnost tužky zcela nenahraditelná. Pokud jste se již někdy zkoušeli podepsat prstem na displej, víte, o čem mluvím. Takže tužka není nutnost ve všech situacích, ale někdy je prostě super.
Aby tužka fungovala a pomáhala, je potřeba splnit několik podmínek. V první řadě musí fungovat rychle, přesně a spolehlivě. To dnes v zásadě platí pro všechny stylusy, aktivní i pasivní. Zároveň je pro pohodlné psaní zcela zásadní, aby tablet dokázal rozpoznat, že používáte tužku, uměl rozlišit její hrot od opřené dlaně, a tím pádem vám umožnil při psaní si opřít ruku o displej. To spolehlivě umí bohužel pouze Apple Pencil. Vím, že je drahý, vím, že nemusí padnou do ruky úplně každému, ale opravdu je ve výsledku jediným spolehlivým a pohodlným řešením.
Existují dvě verze, první a druhá generace. První generace je určena pro iPady s Lightning konektorem. Druhá generace je určena pro nové iPady Pro. Hlavní rozdíl je v nabíjení. Jinak obě tužky fungují spolehlivě a v zásadě odvedou stejnou službu.
Ach to poklepání
Apple pencil druhé generace podporuje ovládání poklepáním. To znamená, že kromě zaznamenávání pohybu hrotu po displeji a přítlaku můžete prstem poklepat na tělo tužky, a vyvolat tím nějakou akci. Ve většině aplikací se poklepáním přepíná mezi psaním a gumováním. Záleží ale na konkrétní aplikaci, co poklepání dělá a zda vůbec něco dělá.
Já osobně jsem s poklepáním ze začátku u druhé generace Apple tužky hodně bojoval a musel jsem ho mít vypnuté. Stávalo se mi, že tím, jak jsem vzal tužku do ruky nebo jsem ji v ruce posunul, se mi nechtěně přepnul nástroj a tužka přestala psát. Nakonec jsem se naučil tužku správně držet a už s tímto problém nemám. Nicméně kdyby se vám stávalo to samé, můžete poklepání vypnout v Nastavení – Zpřístupnění – Apple Pencil – Gesto poklepání. Případně můžete tamtéž zkusit přenastavit citlivost.
Anotování neboli poznámky v dokumentech
Asi nejčastěji používám tužku na anotování, tedy vpisování poznámek do dokumentů. Přímo operační systém iPadOS má vestavěné anotování pro obrázky a PDF dokumenty. Najdete jej pod tlačítkem sdílení nebo v kontextovém menu. Takže stačí například otevřít přílohu v emailu nebo dokument v Souborech, kliknout na tlačítko sdílet a vybrat Anotace. Stejně tak anotace najdete například při pořízení otisku obrazovky nebo v úpravách fotografií.
Další možností, jak používat anotace, je práce v kancelářském balíku. Anotování podporují jak Pages, Numbers a Pages, tak i aplikace MS Office. Pokud by vám nefungovalo, tak je potřeba v Nastavení najít danou aplikaci a přepnout chování tužky. Může být totiž buď používána pro anotování nebo pro posun v dokumentu.
A je i řada dalších aplikací, která podporují anotování dokumentů. Já jej například hojně používám v Evernote.
Pořizování poznámek
Rukou psaný text má řadu výhod. Umožňuje kombinovat informaci s grafickými prvky, pracovat s rozmístěním v prostoru a je řadou studií dokázáno, že rukou psané poznámky si snáze zapamatujeme. Proto k tužkou psaným poznámkám sahám poměrně často.
Pokud vám vyhovuje rukou psaná forma, skvělé aplikace pro pořizování poznámek touto cestou jsou například Notes Plus, GoodNotes, Notability nebo jednoduchá aplikace Paper. Záleží na tom, co konkrétně potřebujete. Základní psaní poznámek tužkou zvládnou i systémové Poznámky.
Já osobně preferuji možnost převést rukou psaný text na strojovou podobu umožňující následné vyhledávání. Na to používám naprosto famózní aplikaci Nebo.
Čmárání a kreslení
Zejména při výuce často používám iPad jako poznámkový blok, do kterého píšu, čmárám a zároveň vysvětluji. Nejsem kreslíř, ale vizuální podoba mi pomáhá při předávání informací. Osobně jsem si oblíbil aplikaci Paper, která je velice jednoduchá, umožňuje přesně to, co potřebuji a výsledek mohu předat jako PDF dokument.
Existují desítky skvělých aplikací na kreslení, mezi nimiž exceluje Procreate. Najdete desítky skvělých aplikací na myšlenkové mapy, na skicování, vytváření diagramů, počítačové grafiky apod. V tomto ohledu je iPad ideálním nástrojem, a proto je nabídka aplikací opravdu bohatá.
Tužka a úprava fotografií
Protože se profesionálně věnuji fotografování, vyzkoušel jsem desítky aplikací na úpravy fotografií, ve kterých tužka umožňuje provádět velice komfortně lokální úpravy. Nakonec nejčastěji používám dvě. Jde do Adobe Lightroom a Affinity Photo. První jmenovaná je skvělá pro profesionální organizaci a vyvolání fotografií. Druhá pro pokročilé manipulace.
Pro tip
Potřebujete často dělat otisk obrazovky a stává se vám, že si omylem vypnete iPad při pokusu současně stisknout dvě tlačítka? Pokud máte v ruce Apple Pencil, stačí udělat pohyb z rohu obrazovky po diagonále do středu a provede se stejná akce jako při souběžném stisku tlačítek. Je to rychlé a pro mě osobně pohodlnější.
Závěr
Tužka je pro mě skvělým doplňkem diktování a osobně ji považuji za nejužitečnější příslušenství k iPadu. To, že si mohu kdekoli a kdykoli sednout bez potřeby pracovního stolu a pracovat zcela přirozeným způsobem bez potřeby klávesnice, je jeden z důvodů, proč je mi práce na tabletu často příjemnější než na počítači. Samozřejmě záleží na tom, co potřebujete dělat a asi i trochu na nátuře, ale tužka je něco, co si zaslouží dostat šanci.
Užitečné odkazy
- Nemáte zkušenosti s iOS/iPadOS? Nabízíme kurz pro začátečníky.
- Chcete přejít z počítače na iPadOS? Nabízíme workshop pro efektivní využití iPadů v práci.
- Potřebujete na iPadu používat MS Office? Pak pro vás máme kurz Office v Apple prostředí.
- Okouzlil vás Apple Pencil? Přijďte na workshop efektivní práce s Pencilem.
- Chcete být v obraze? Předplaťte si nejlepší elektronický Apple magazín s 25% slevou