Pro vyřizování emailů používám systémovou aplikaci Mail. Celkem vybírám pět různých fyzických schránek. Jednu od Applu, jednu z Gmailu, jednu z Google Apps a dvě z firemních poštovních serverů. Vše funguje dobře a přehledně. Stačí si jen dobře nastavit iPad a udělat si ve věcech pořádek.
PŘIDÁNÍ POŠTOVNÍ SCHRÁNKY
Novou poštovní schránku či chcete-li adresu si do iPhonu nebo iPadu přidáte v Nastavení – Pošta, kontakty, kalendáře – Přidat účet. Po vyplnění adresy a hesla se buď provede nastavení automaticky, nebo jste požádáni o ruční zadání přístupových údajů. Osobně raději zadávám vše ručně, abych měl jistotu, že komunikace bude probíhat přes protokol IMAP a že pro každou poštovní schránku bude nastaven příslušný SMTP server pro poštu odchozí. Nedá se říct zcela obecně, jaké nastavení je správné, každý poštovní server se chová trochu jinak. Ale člověk mírně sběhlý v IT to s pomocí Googlu vyhledá. Jen drobná rada – u řady služeb je potřeba IMAP přístup nejprve povolit přes webové rozhraní, a až pak lze používat.
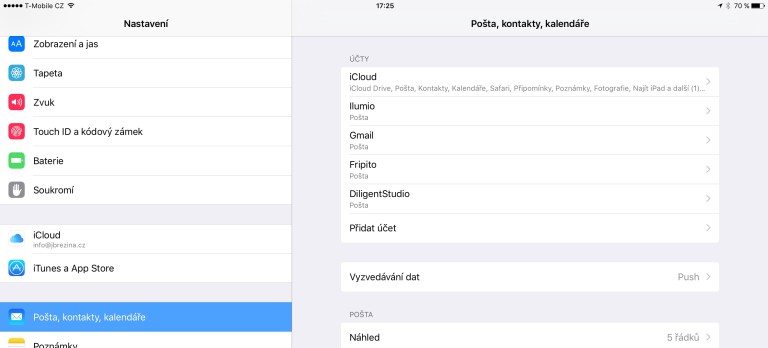
AUTOMATICKÝ PODPIS
V Nastavení – Pošta, kontakty, kalendáře – Podpis si můžete nastavit automatický podpis buď pro všechny emailové schránky společně, nebo pro každou zvlášť. Já mám pro každou nastaven podpis zvlášť, podle toho za kterou firmu a v jaké pozici vystupuji. Podpis můžete vykopírovat z existujícího emailu a přes schránku vložit do nastavení. Přenáší se kompletní HTML formátování, a to včetně případných obrázků, takže patičku emailu můžete mít jakkoli upravenou.
Nezdá se to, ale patička emailu je obstojně fungujícím marketingovým médiem. Takže se vyplatí si s ní trochu pohrát.

ODESLÁNÍ EMAILU Z PŘÍSLUŠNÉ ADRESY
V Nastavení – Pošta, kontakty, kalendáře – Výchozí účet si můžete vybrat, která poštovní schránka bude přednastavena při psaní nové zprávy. Pokud chcete odeslat email z jiné adresy, stačí si buď otevřít příslušnou schránku a v ní tapnout na ikonu nového emailu, nebo si jednoduše v hlavičce emailu vybrat jinou adresu v kolonce Od. Příslušně se pak změní i podpis, pokud jej máte nastavený.
Pokud odpovídáte na email, nastaví se jako adresa odesílatele automaticky ta adresa, na kterou email přišel. Opět ale není problém si odesílatele změnit v hlavičce emailu, pokud chcete komunikaci přesměrovat.
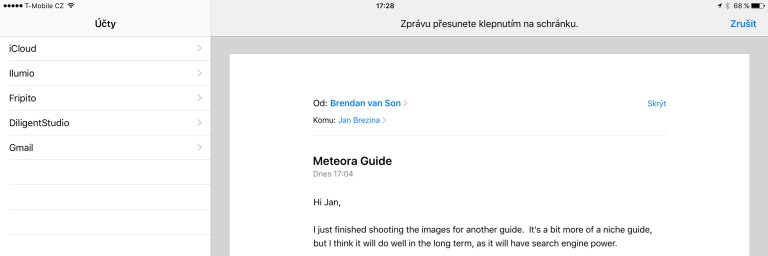
PŘESUNUTÍ EMAILU DO JINÉ SCHRÁNKY
Pomocí ikony Složka lze přesouvat emaily nejen do složek uvnitř stejné schránky, ale i z jedné schránky do druhé. Stačí kliknout na Přesunutí, a následně vlevo nahoře na Účty a zvolit kam chcete email přesunout. Já například používám jednu schránku jako archiv všech vyřízených emailu bez ohledu na to, do které schránky email původně přišel. Velice to usnadňuje vyhledávání v emailech.
TIPY NA ZÁVĚR
Emailová komunikace je neuvěřitelně pohodlná, zrychluje komunikaci a může ji i zpřehledňovat. Bohužel často svádí k zahlcení a nadužívání. Proto se snažím držet jednoduchých pravidel a vést k nim i ostatní:
- snažte se být struční a výstižní
- vyhraďte si čas na vyřizování emailů a mimo tento čas se nenechte rozptylovat
- posílejte emaily v kopii pouze těm, kteří je nezbytně potřebují
- emaily, které lze vyřešit hned řešte a zakládejte, z ostatních dělejte úkoly
- email, na který jste měsíc nedokázali zareagovat, nebyl důležitý a můžete jej smazat
Chcete vědět o iPadech a iOS víc? Přijďte na moje kurzy:
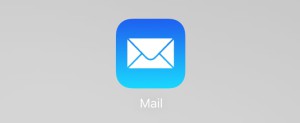
Zdravim vas,
Objednal som si dnes od vas praca s Ipad.Poprosim poslat Fakturu v Eurach a zaslat mailom.
Mam zaujem o video kurz Lumafusion ak by bolo v ponuke podobne detailne ako i pad chcel by som.
Vďaka
Pekny Deň
John