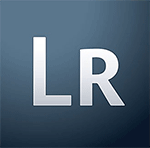Smart Previews neboli chytré náhledy nejsou v Adobe Lightroom žádnou novinkou. Původně sloužily k umožnění editace fotografií v situaci, kdy nebyl k dispozici originál. Nicméně od Lightroomu 6.7 respektive CC 2015.7 můžete používat Smart Previews i pro zrychlení práce s Adobe Lightroom v situaci, kdy originály jsou k dispozici. Jak to celé funguje?
CO JSOU SMART PREVIEWS V ADOBE LIGHTROOM?
Chytré náhledy neboli Smart Previews jsou v principu náhledy originálních fotografií uložené se ztrátovou kompresí s rozlišením maximálně 2540 bodů delší hrana snímku. Mají tudíž méně detailů a částečně zkreslené zobrazení, výměnou za to, že zabírají výrazně méně místa než typické originály ve formátu RAW. Zejména pokud fotíte do RAW s fotoaparátem, který má vysoké rozlišení (20 MP+), tak jsou chytré náhledy typicky o řád menší, v extrémním případě mohou mít jen kolem 2-5% z původní velikosti. Podobně jako u běžného formátu JPEG je sice zkomprimovaný snímek jiný, ale visuálně velice podobný, což v řadě situací stačí.
Smart Previews umožňují provádět úpravy v Adobe Lightroom, aniž by bylo potřeba mít k dispozici velké originální soubory. Nelze je použít pro skládání HDR, panoramat, odesílání do externího editoru a logicky ani pro export výsledné upravené fotografie, pokud není k dispozici originál.
JAKTOŽE SMART PREVIEWS MOHOU ZRYCHLIT ADOBE LIGHTROOM?
Protože Smart Preview je výrazně menší než originální fotografie, zabírá méně místa v paměti, rychleji se načítá/ukládá a i výpočty jednotlivých úprav jsou rychlejší, protože se dělají na náhledu s nižším rozlišením. Takže rozdíl je poznat zejména u fotografií ve formátu RAW a je tím větší, čím větší je rozlišení původních fotografií. Pokud fotíte do JPEGu chytrým telefonem nebo běžným kompaktem, použitím Smart Previews nic neušetříte. Pokud pracujete s 40 MPix RAW fotografiemi, je rozdíl zcela zásadní.
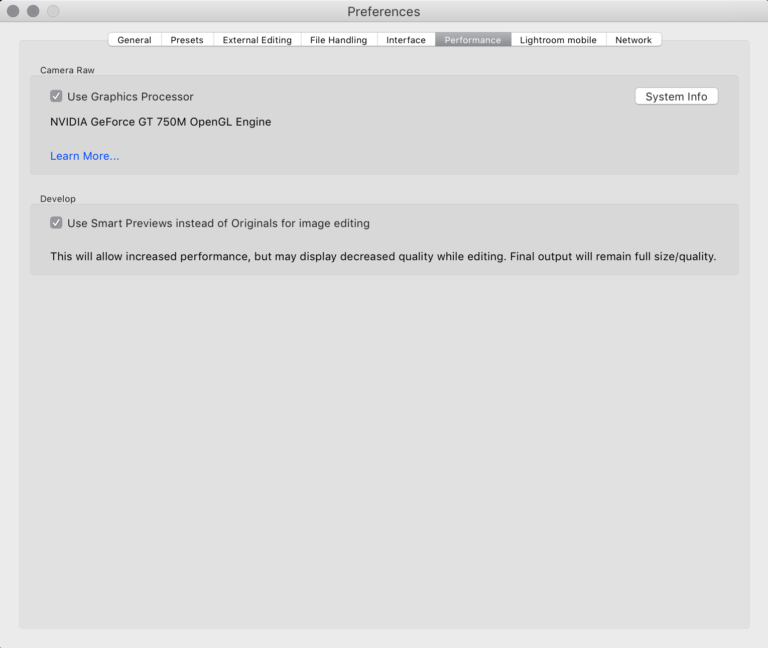
JAK OPTIMALIZACI POMOCÍ SMART PREVIEWS ZAPNOUT?
Je to velice jednoduché. Stačí otevřít Preferences, zvolit záložku Performance a zaškrtnout Use Smart Previews instead of Originals for editing. Jakmile tuto funkci zapnete, budou se chytré náhledy používat kdykoli budete pracovat v modulu Develop (Vyvolání) bez ohledu na to, zda jsou k dispozici originály či nikoli. Práce s fotografiemi se zrychlí a zároveň je potřeba počítat s tím, že zobrazení v modulu Develop nebude tak přesné, protože bude zobrazovat pouze Smart Previews.
Na kvalitu úprav a výstupu toto nastavení vliv nemá, protože pro export se vždy používají originály v plné kvalitě a plném rozlišení.
ZÁVĚR
Zda optimalizaci zapnout či nikoli je otázka, na kterou neexistuje jednoznačná odpověď. Pokud vám postačuje rychlost Adobe Lightroom bez této funkce, pak ji nezapínejte. Budete vždy a všude vidět plnou kvalitu fotografií a tudíž třeba při doostřování budete pracovat přesněji a s větší jistotou. Pokud na vašem počítači je Lightroom pomalý, pak se vyplatí ušetřit čas a obětovat přesnost zobrazení.
Chcete se naučit využít Adobe Lightroom naplno? Přijďte na naše kurzy Adobe Lightroom: Zrychlete zpracování fotografií a Adobe Lightroom: Workshop kreativních úprav.